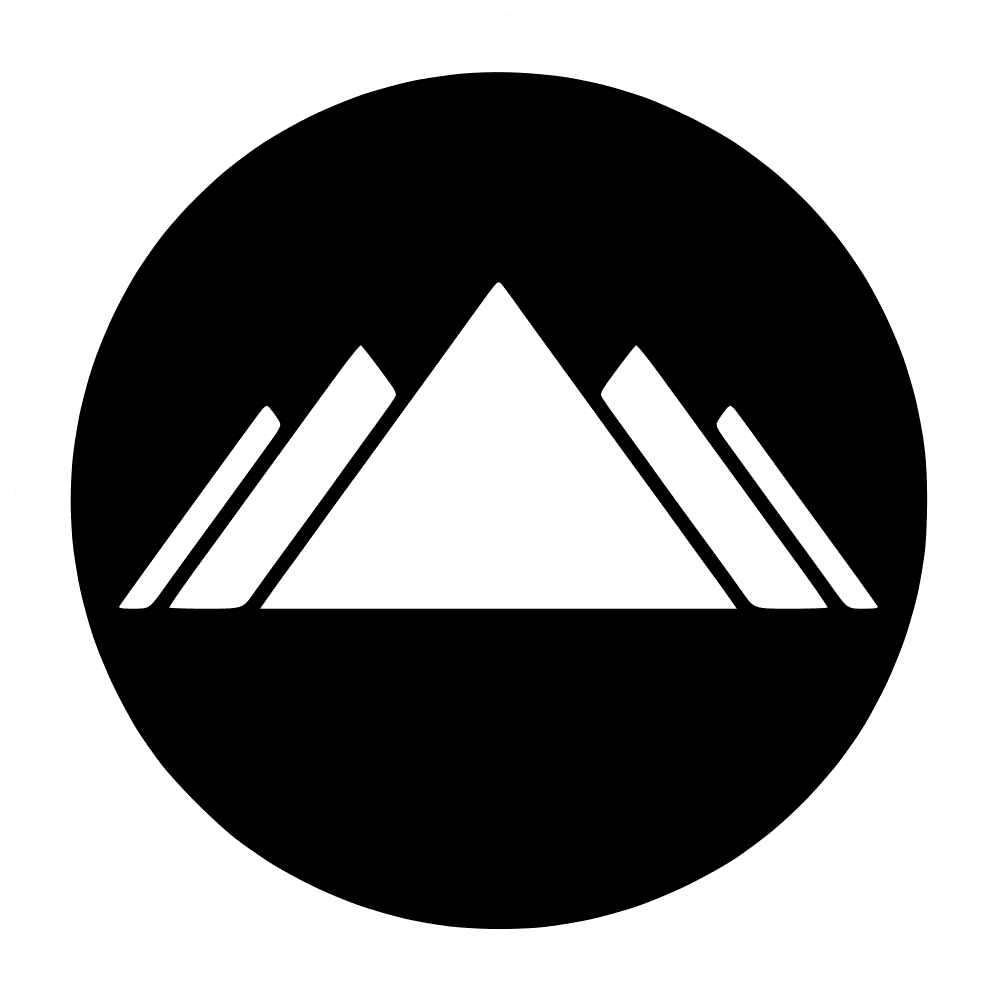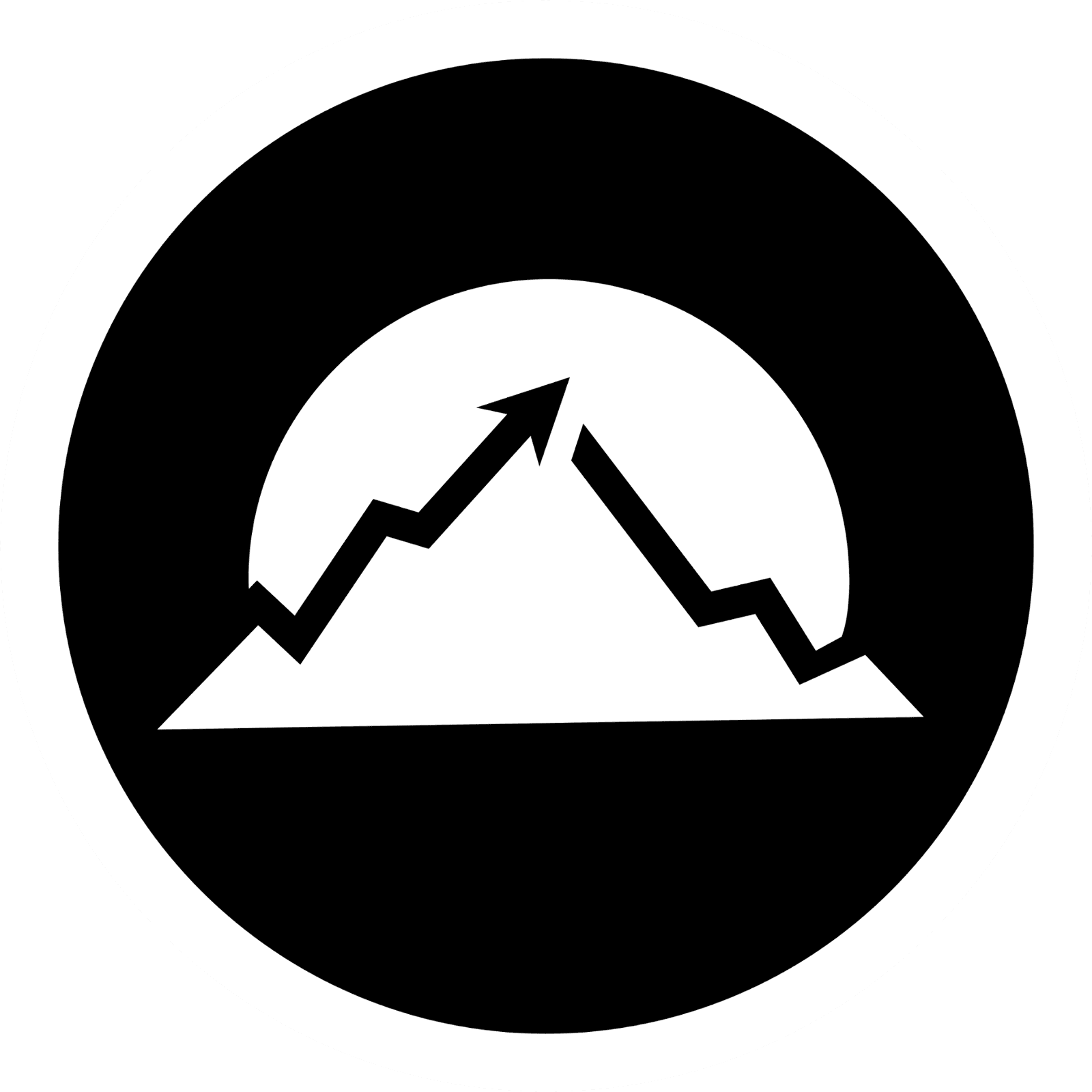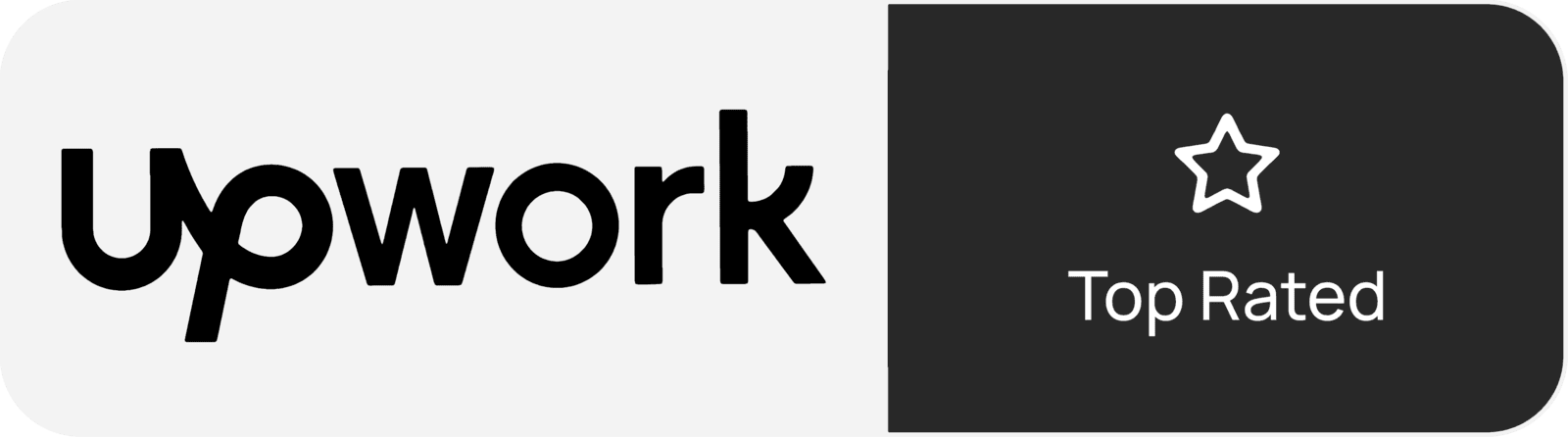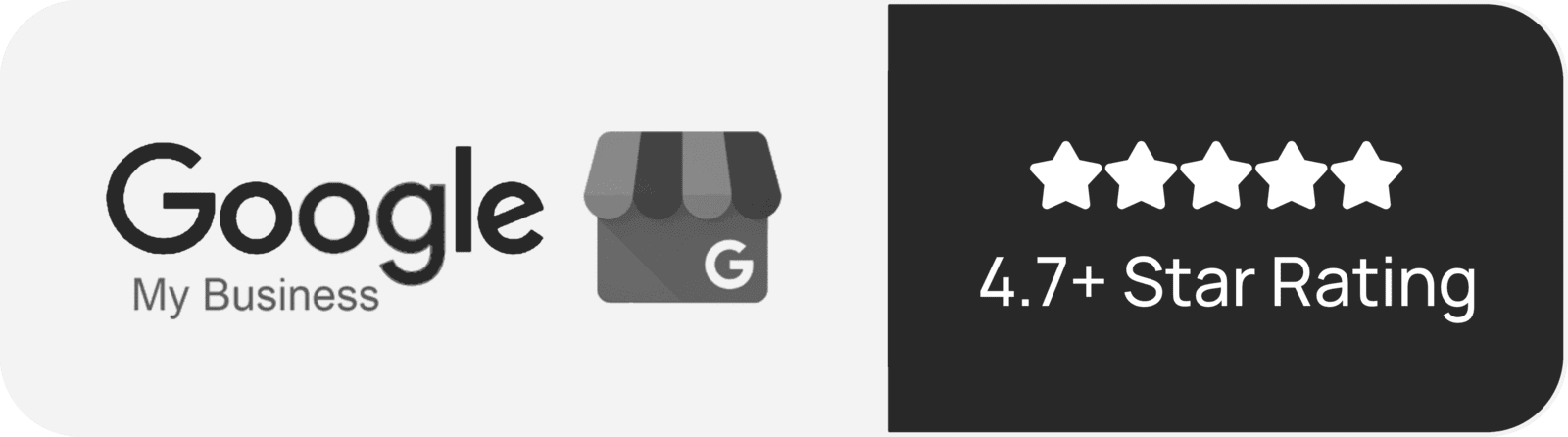Twilio SMS Extension - Zoho Desk
Getting Started: Installing the Extension
Visit the Zoho Marketplace
On the extension page, click the Install button (top right corner) to begin installation within your Zoho Desk setup.Select Departments & Profiles
After installation, you'll be prompted to:Assign Departments – Choose which departments (e.g., Support, Sales) can use the extension.
Assign Profiles – Select user profiles (e.g., Support Administrator) who can access the extension.
Agree to Terms & Install
Read and agree to the Zoho Marketplace Terms of Use, then click Install to continue.
Configuring the ExtensionAuthorize Sigma Function
Click Authorize at the top right of the extension install screen. This deploys a secure Sigma function that links your Zoho account to Twilio’s API without storing or logging data externally.
We recommend that a Super Admin completes this step to prevent future access issues.
Authorize Deluge Function
After the Sigma function is authorized:
Click Create to initiate the script setup.
Click Accept to allow the Deluge function to run.
You'll be prompted to authorize Zoho Desk API access again.
Click Authorize, then Accept the final permissions.
Authorize Sigma Function
Click Authorize at the top right of the extension install screen. This deploys a secure Sigma function that links your Zoho account to Twilio’s API without storing or logging data externally.
We recommend that a Super Admin completes this step to prevent future access issues.Authorize Deluge Function
After the Sigma function is authorized:
Click Create to initiate the script setup.
Click Accept to allow the Deluge function to run.
You'll be prompted to authorize Zoho Desk API access again.
Click Authorize, then Accept the final permissions.
⚠️ Zoho API includes "Delete" permission by default, but this extension does not delete tickets, data, agents, or configurations.
Twilio Integration
To complete setup, enter your Twilio account details:
Twilio Account SID – Found in your Twilio Console.
Twilio Auth Token – Found near your SID in the dashboard.
Twilio Phone Number – This number must be registered and SMS-enabled. Ensure compliance with your country/region’s SMS regulations.
⚠️ If your Twilio number is not authorized to send SMS, errors will appear and messages will not be delivered.
⚠️ The extension does not store or allow access to the content of SMS messages.
Once all fields are completed, click Save. The extension will reload and appear in the bottom bar of Zoho Desk.
Requirements & Compatibility
Contact Search Requirements
To ensure the contact search works in the footer extension:
Each contact must have a Last Name
The Mobile field must exist in the layout and contain the customer’s number
If the Mobile field is deleted, recreate it with the same name
Custom layouts must also include the Mobile field
If the original Mobile field exists, a duplicate field with the same name will not be recognized.
Number Formatting
Use E.164 format without symbols or spaces.
Example: +1 (555) 555-5555 should be entered as 15555555555
Compliance Notes
Your Twilio number must be properly registered and approved to send SMS in your region.
We do not provide support for Twilio compliance or approval issues—please contact Twilio Support.
Error Handling
Any Twilio-related configuration errors will be displayed in the extension's status messages.
Sending a One-to-One Message
Click the green Zoho Desk icon in the footer to open the extension.
Enter your message (text only; no media support).
Choose a department to log the message.
In the contact search:
Type the contact’s name (first or last)
Only contacts with numbers in the Mobile field appear
Due to API limits, only the first 10 results show
Select the contact and click Add
Once added, the contact appears in the Send To section and the Send button turns green.
Click Send to deliver the message and create a new ticket for that conversation.
Sending Messages in Bulk
Open the extension via the Zoho Desk footer
Enter your message and choose the department
In the contact search:
Search and select each contact individually
Click Add for each one (button turns green)
Repeat until all desired recipients are added
Once all recipients are listed, click Send
A new ticket is created for each customer
(e.g., 20 customers = 20 tickets)
Responding to Customers
When a customer sends or replies to a message, a ticket is automatically created.
To respond:
Open the ticket
Write a Public Comment and click Comment (Public must be selected)
Private Comments (yellow background) are internal and are ignored by the extension
Customer replies:
The ticket becomes bold in your view
If assigned, you’ll receive a notification
All responses remain in the same ticket as long as it’s Open or On Hold
If Closed, a new ticket is created on the next message
If On Hold, a customer response will reopen the ticket (unless customized otherwise)
Updating the Twilio Number
To change the Twilio number, you must uninstall and reinstall the extension.
Steps to uninstall:
Go to Zoho Desk → Marketplace → Installed Extensions
Click on the Twilio SMS Extension
Click the three-dot menu → Uninstall Extension → Confirm
Uninstalling the extension does not delete any SMS history or tickets—only the scripts tied to the previous Twilio number.
Then, reinstall using the same installation and configuration steps outlined above.